How to copy an entire form from your website
In this article, we'll guide you through the steps of copying an existing form from your website.
First, make sure to note the form ID of the form you wish to copy.
Finding the form's ID
You can find the form's ID on the form's editor page. Follow the steps below to locate the form ID:
- In the website editor, click on the 'Content' tab.
- Select the 'Pages' section.
- Find the page with the form you wish to copy.
- Finally, click on the form to find its ID.
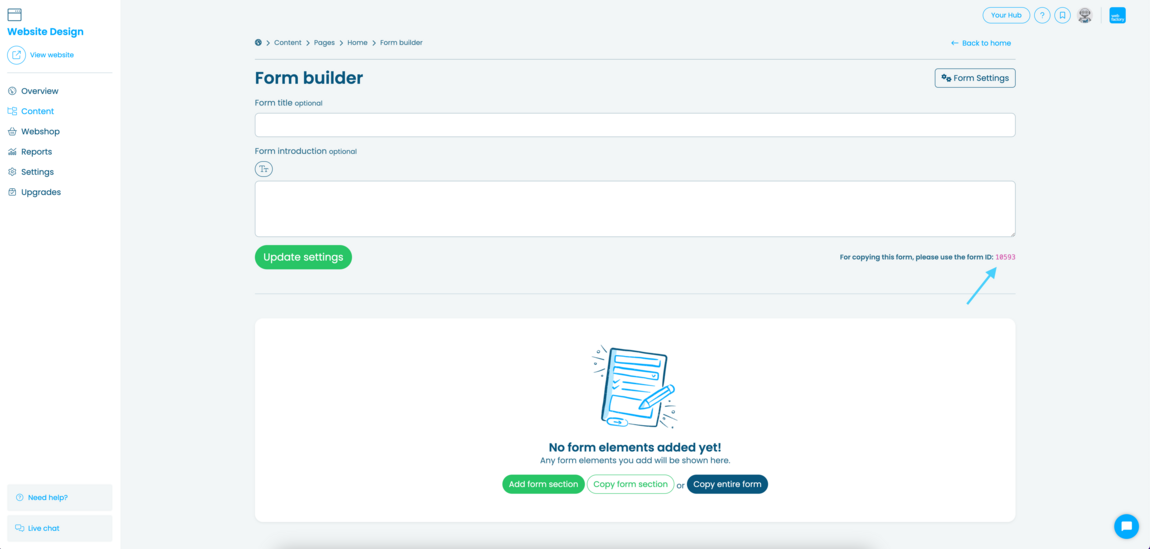
Copying a form
Please note that you can't replace an existing form you've already added form elements to.
To copy a form, follow the steps below.
- Locate the page you wish to copy the form to and click on it. (If needed, find more about how to add a page and how to add a form).
- In the page editor, click on the option to add a new section represented by the icon.
- Select the desired number of columns, then select 'Form' from the available options.
- Finally, click on 'Add section' to add the form section to your page.
- Once the section is added, locate the newly created from section and click on it to enter the form editor.
- Within the form editor, click on the 'Copy entire form' button.
- Open the drop down list and select the form ID you wish to copy.
- Finally, click on the 'Copy form' button to copy the form.
- You can optionally add a title and introduction to your newly copied form. Save the change by clicking the 'Update settings' button.
- If needed, you can add further section to your form by clicking the 'Add form section' button